ReadyNAS 312 - バックアップの設定と性能
WHS の次の NAS、ReadyNAS 312 を導入! - 楽に行こう!
ReadyNAS 312 - 開封&初期設定 - 楽に行こう!
で初期設定および基本的な設定(ユーザ、共有フォルダの作成とコピー)が終わり運用が始まった ReadyNAS 312。さて次は、
- ローカルバックアップの設定
- リモートバックアップの設定
- 性能は?
とこの辺を記録しときたい。と思うたけど、共有フォルダでちと困った事があったのでまずこれを。。。
共有フォルダのアクセス権
まず、バックアップの設定をば、と思うて共有フォルダをいろいろアクセスしとったところ、共有フォルダに作成したファイルを別の共有フォルダに移動しようとしてもアクセス権がないと怒られて移動できん!新規作成はできるんやけど。。。
なんで!? と色々検索して調べた結果、共有フォルダの設定画面の [ファイルアクセス > セキュリティ] でアクセスさせたいアカウント(事前に「アカウント」画面で作成)に権限を与えた後、[ファイルアクセス > RESET] で「許可をリセット」する必要があったみたい。

これで無事ファイルの移動もできるようになった。
ローカルバックアップの設定
NAS を運用していて HDD に障害が発生したなんていう普通に発生する障害については、ReadyNAS 312 に接続した外付けHDDにバックアップを取る事にする。
今のわが家の全データ量は700MBほど。WHSv1 で使用しとった HDD のうち 2010年に追加した WD Green の 1TB がまだ使えたのでこれを HDDケースに入れてバックアップ先にする事に。
バックアップは「パブリック」や「写真」「動画」といった共有フォルダごとジョブを設定してそれぞれバックアップしたい。このため、まずバックアップ先となる外付けHDDにそれぞれのフォルダを作成する。ReadyNAS 312 の USB ポートに HDD を接続し管理画面にアクセスして [共有 > 参照] から 外付けHDD(この場合 "USB_HDD_1")配下にフォルダを作成した。

次に [バックアップ > バックアップジョブの追加] を実行。この画面でバックアップ元とバックアップ先を選ぶ。元は NAS 内蔵HDD の共有フォルダを、先には「share: USB_HDD_1」を選択。




この後、作成したバックアップジョブをクリックして [設定] 画面の [宛先] で「パス」部分で先ほど作成した USB_HDD_1 のフォルダを選択させる。


なんでバックアップ先にフォルダを作成するかと言うと、ReadyNAS ではバックアップジョブでバックアップされるデータは(ジョブを作っただけで何も指定しなければ)バックアップ先のルートにコピーされる。元と同じ名前のルートフォルダは作ってくれない。すると、元の複数のフォルダに同じ名前のフォルダやファイルがあると重複してしまうという問題がある。このため、先には元と同じ名前のルートフォルダを作成したという訳。
あとは、共有フォルダ毎にバックアップジョブを作成して、曜日毎にスケジュールを設定して完了^^。


リモートバックアップの設定
地震なんかが起きて NAS ごとおしゃかになった場合の備えとしては、WHSv1 の時から利用しとる CloudBerry Backup を引き続き利用し Amazon S3 (Glacier) にバックアップする事に。
ただ、WHSv1 ではサーバのアドインとしてサーバ側で動作しとったけど、残念ながら ReadyNAS にはそういうアドインソフトが存在しない(2014年9月現在)。ReadyNAS に SSH で入って Amazon S3 に対応したツール*1を動かせば出来るはずやけど、この際やきサーバに依存する方法は止める事にした。今後、サーバはどのシステム(OS)になるか分からん。けんどクライアントはかなりの確率で Windows は使い続けるやろうと。
って事で、クライアントPC (ThinkCentre M73 Tiny) で Cloud Backup for Windows Desktop を動かしてバックアップする事に。
ただ、週に1回だとしてもこれを手動でやるのは面倒臭い。やっぱり自動化したいんで、
という形で。
ReadyNAS でスケジュール設定し自動起動
まず、ReadyNAS 312 の管理画面の [システム > 設定 > 電源] で「パワータイマー」を ON にして特定曜日のみ起動時間を長くするよう設定。


クライアントPC をバックアップ時のみスリープ解除
次にクライアントPCやけどこれは毎日朝は必ず起動しとる。けんどデフォルトの電源プランだと45分何も触らなければシステムスタンバイするようになっとるからこれを特定曜日のみスタンバイしない電源プランに変更したい。
ThinkCentre M73 Tiny には「省電力マネージャー」ってのがインストールされててこれで電源プランの変更をスケジュール可能。




と、早速設定してみたけんど、、、これはなかなか意図したように動作せんのよなぁ。サポートにも電話してみたけど解決せず。。。
少し詰んだ感じで Web を検索してみると Windows の電源プランを制御する powercfg っていうコマンドがある事を発見。電源プランには GUID が振られてて、powercfg -setactive で電源プランを変更できる事が分かった!


あとはこれをタスクスケジューラに設定して任意の日・時間に動かせばOK^^。具体的には、タスクスケジューラの [操作 > 基本タスクの作成] を選択し後はウィザードに従って埋めていく。

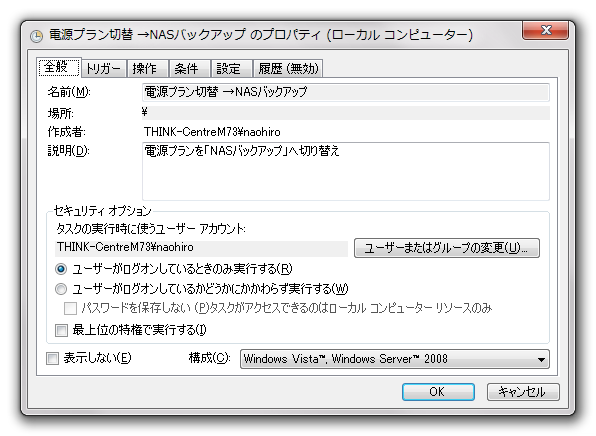


誰がログインしていても誰もログインしてなくてもタスクを実行したいんで [全般タブ > セキュリティオプション] で「ユーザがログインしているかどうかにかかわらず実行する」にしておく。
この辺は 電源オプション設定を切り替えるショートカットを作る(Windows) | 螺旋日誌 を参考にさせていただきました。
CloudBerry Backup for Windows Desktop を自動起動&実行
最後に CloudBerry Backup やけど今回からデスクトップ版になる。が、使い方は以前利用しとった Windows Home Server 版と全く変わらんのでその時の記事を参考に同じようにバックアッププランを作成。リスクに備える(その3) - オンライン・バックアップ - 楽に行こう!
が、しかし、これを毎週自動的に実行させるにはどうするか?最初はデスクトップ版の CloudBerry Backup(つまり、ウィンドウが出て操作可能な普通のプログラム) をタスクスケジューラに登録してみた。が、起動時にエラー。何で?と思うたけど、ようよう考えてみたらログインもしてない状況でウィンドウを持つプログラムなんて自動実行できんか(^_^.)と。
で、CloudBerry のマニュアルを調べたら CloudBerry Backup にはコマンドライン版 (cbb.exe) が存在するのを発見。



で cbb.exe を [cbb.exe editBackupPlan -n "[プラン名]" -r] と実行すると、指定したプランが裏で実行できる。

プラン名は CloucBerry Backup for Desktop でプランを作った時の名前。日本語でも大丈夫。

これを電源プランの時と同じようにタスクスケジューラに登録。


ReadyNAS は ReadyNAS の設定で自動起動。時を合わせてクライアントPCもタスクスケジューラで電源プラン変更。そして同じくタスクスケジューラで CloudBerry Backup を実行すると。これでOK(^^)v
性能は?
さて、NAS の性能が大幅に上がったはず、なので性能には期待。伊予市のプールで焼けた焼けた^^ / 有線LANに切り替えたら爆速! - 楽に行こう! で NAS との接続を有線LANに変更したら劇的に性能が改善したけど、NAS 自体が性能アップしてどうなるか。結果は、、、
WHSv1 (Aspire easyStore H340)
ReadyNAS 312
予想通りの性能アップ(^^♪。H340 の CPU は Intel の Atom 230 (1.6GHz)。一方 ReadyNAS の CPU は同じ Intel の Atom D2700 (2.1GHz)。両方の CPU を比較したものが ARK | インテル® 製品の比較。基本性能もアップしとるしコア数も違うし。まぁ、当然の結果か(^^;)
以上、ReadyNAS 312 のバックアップの設定から性能まででした。
ReadyNAS 312 - 電源スケジュールでスリープ(電源オフ) しないんですけど... - 楽に行こう!
ReadyNAS 312 - バックアップ失敗の原因はマッハCopy っぽい - 楽に行こう!
ReadyNAS 312 - スナップショットの注意点 - 楽に行こう!
ReadyNAS 312 - アンチウィルス - 楽に行こう!
ReadyNAS 312 - ログの確認方法 - 楽に行こう!
ReadyNAS 312 - クライアントPCのバックアップ - 楽に行こう!
ReadyNAS 312 - DLNA を使う - 楽に行こう!
---------- ↑後 (この記事) ↓前 ----------
ReadyNAS 312 - 開封&初期設定 - 楽に行こう!
WHS の次の NAS、ReadyNAS 312 を導入! - 楽に行こう!