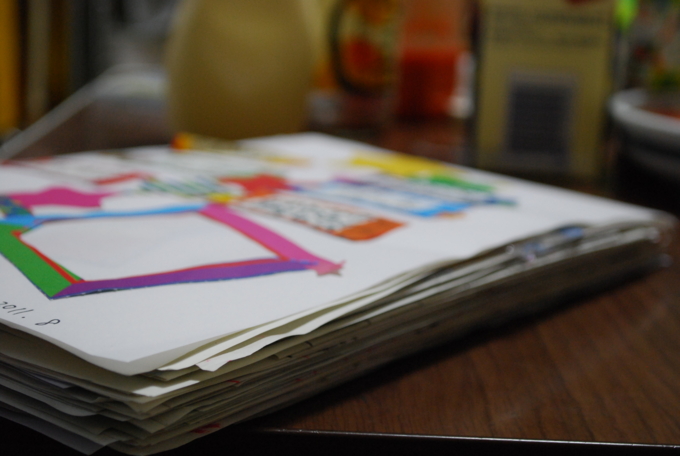ScanSnap S1500 を使うて1ヶ月のまとめ
ドキュメント・スキャナ ScanSnap S1500 購入 - 楽に行こう! で ScanSnap S1500 を買うてから1ヶ月経ったき感想をまとめてみる。
- 動作音とスピード
- 動作音は静か!全然気にならんくらいにスーっと読み込んでくれる。Webで公開されとる DR-C125
よりも明らかに静かやわ。そして、スキャン速度やけど、これは1枚だいたい3〜4秒。連続して何十枚も読み込ますって事がないき全然OK。
- 向きの自動補正
- ScanSnapは(というか ScanSnap Organizerは?)読み込んだ原稿の向きを自動的に補正してくれる。が、5回に2回ほどは間違える(^^; ま、これくらいは許容範囲。それに、「ScanSnap Organaizer ビューア」で3ステップで方向変換できるしね。
- A3キャリアシート
- A4以上のサイズの原稿を読み込みたい時は「A3キャリアシート」の出番。A3の紙を二つ折りにしてしてキャリアシートにきちんとセットすればつなぎ目もほぼ自然。折り目の状態によってはつなぎ目が綺麗にはならんけど、これくらは許容範囲ですな。
つなぎ目がまずい例
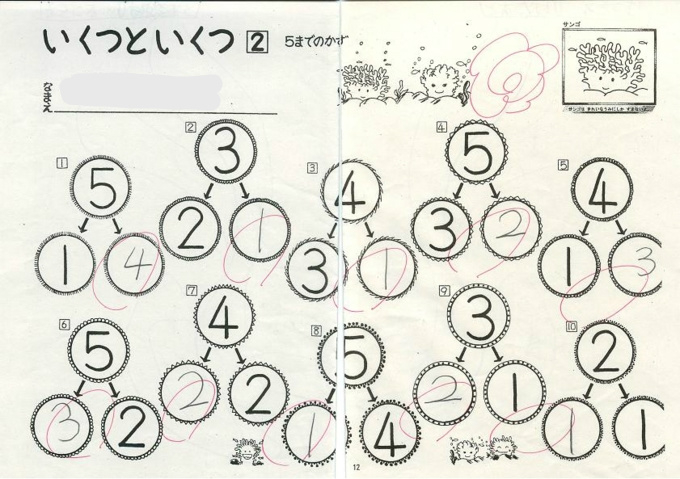
つなぎ目がうまくいった例

気になるのは、50枚ほどスキャンしたらA3キャリアシートに縦の線が入ってきたって事。そのうちスキャン画像に線が出てくるかも?
- 検索可能なPDF
- 事前の調査でこれはあんまり期待してなかったけんど、やってみたら結構えい精度で認識してくれる。小学校の資料で文字ば大きいきやろか?これは期待してなかっただけにうれしい。
こんなのPTAからの資料なんかをある程度認識してくれる。
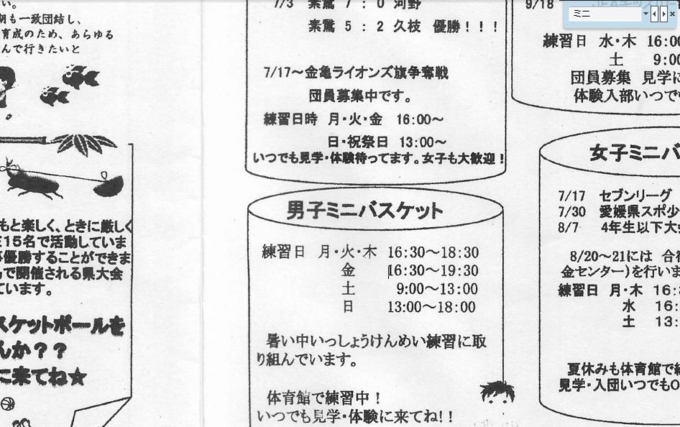
ちなみに、ScanSnap Organizer で「検索可能なPDFに変換」する時、一度に複数のPDFを変換しようとすると変換処理が終わらない現象が発生する事がある。こんな時は、Windowsのアカウントをログオフするかマシンを再起動するべし。その後で変換されてないPDFがあれば一枚だけ別に変換すれば無問題。
- PDF を検索するには?
- WindowsマシンでPDFを普通に検索したい。これまでのWindowsなら「Windowsデスクトップサーチ」をいれれば検索可能。が、Windows Vista 以降では PDF 専用の iFilter*1を別途インストールする必要がある。で、Windows 7(64bit) 用は、、、あった。→Adobe の PDF用 iFilter をインストールする事で Windowsサーチの検索対象に追加できた!
- Windows Home Server のフォルダを検索
- 取り込んだ PDF は Windows Home Server(WHS) の共有フォルダに置きたい。けんど、なんと Windows 7 の Windowsサーチは検索対象に UNCパスを追加できない。32bit 版なら Download Windows Desktop Search: Add-in for Files on Microsoft Networks from Official Microsoft Download Center から専用iFilter が提供されとるけど64bit 版はなし。なじぇ〜。
- Windows 7(64bit) で UNC パスを検索対象にしたい
- 64bit 版の UNCパス対応 iFilter がない以上、代替策を考えねば。。。iFilter なしで対処する方法として、Prevent Adding UNC Locations to the Search Index — MAXIMUMpcguides – Windows 7 tips, tricks, help, and how-to guides がある。が、Windows 7 Home では使えない。
他には、Indexing network share locations - Windows 7 Help Forums っていう方法も。これはシンボリックリンクを使う方法か、、、→やってみたけんどダメやった。むぅ、方法なしか?
→レノボのサポートに聞いてみたけんど分からんと。。。
Windows 7 (64bit) の Windowsサーチで UNC を追加する方法は? - 楽に行こう!
Windows 7(64bit) で PDF(のメタデータ)を検索する方法 - 楽に行こう!
- PDFのメタデータで検索
- 検索可能なPDFはそれほどはアテにできない。でも検索はしたい、という事で PDF にメタデータを登録して検索できるようにしてる。それには ScanSnap Organizer のキーワード登録機能を使う。
左下のペインで「キーワード」を選び、追加したいPDFをキーワードにドロップするだけ。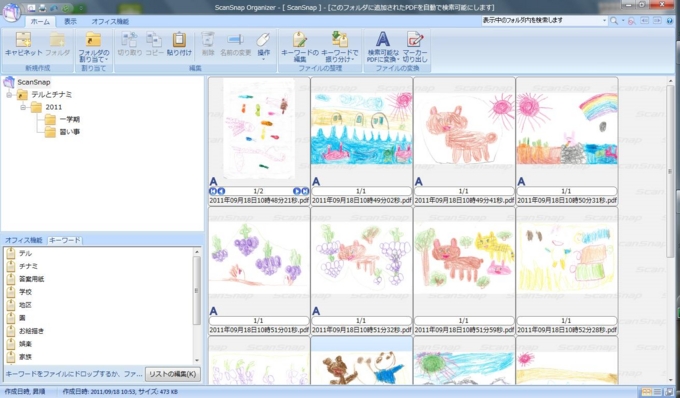
キーワードは「キーワード編集」でいくつでも追加可能。
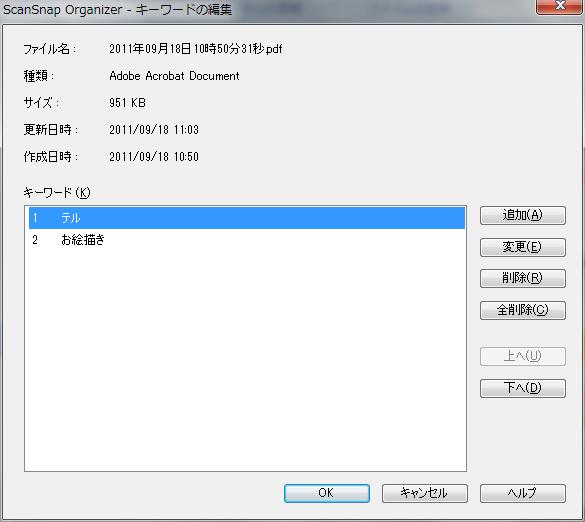
- 年賀状の表裏をまとめて
- ScanSnap S1500 を買うて考えたのが年賀状の電子化。毎年増える年賀状、中には凝った手作りのもあるけど大多数はプリンタで印刷したもの。いつまでも置いとくと場所とるし電子化すべき。という事で取り込みをしてみたけんど、年賀状特有の事情が。。。
年賀状は1枚の表裏でセット。これを明確に判別できんと電子化しても混乱する。ScanSnap S1500 でこれをうまく実現するには、、、表裏2ページを1つのPDFファイルにする事。ScanSnap Manager で次のように設定すればOK。
まず [ファイル形式 > オプション] 画面で「設定ページごとにPDFを作ります」で“2枚”と設定。これで表裏2ページを1つのPDFに出来る。
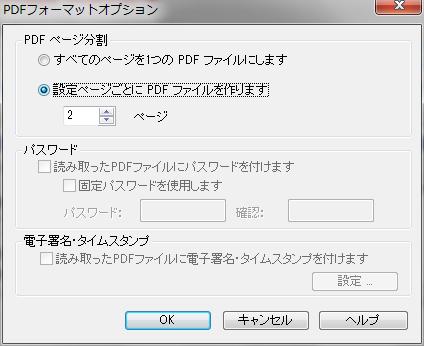
念のため [読み取りモード > オプション] で「白紙ページを自動的に削除」のチェックを外す。
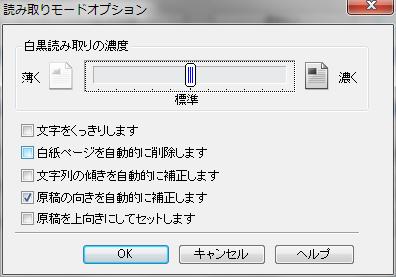
これで、年賀状1枚の表裏を1つのPDFに出来る。んで、ScanSnap Organizer & ビューアで特定の人毎の年賀状をそれぞれ見られる。
年賀状の表裏をうまく表示したい - ScanSnap S1500 - 楽に行こう!
そんなこんなで、ドキュメント・スキャナ購入の目的だったテルの学校の答案用紙とかPTAの資料とかを一気に取り込み完了。1学期でその量はこれくらい。